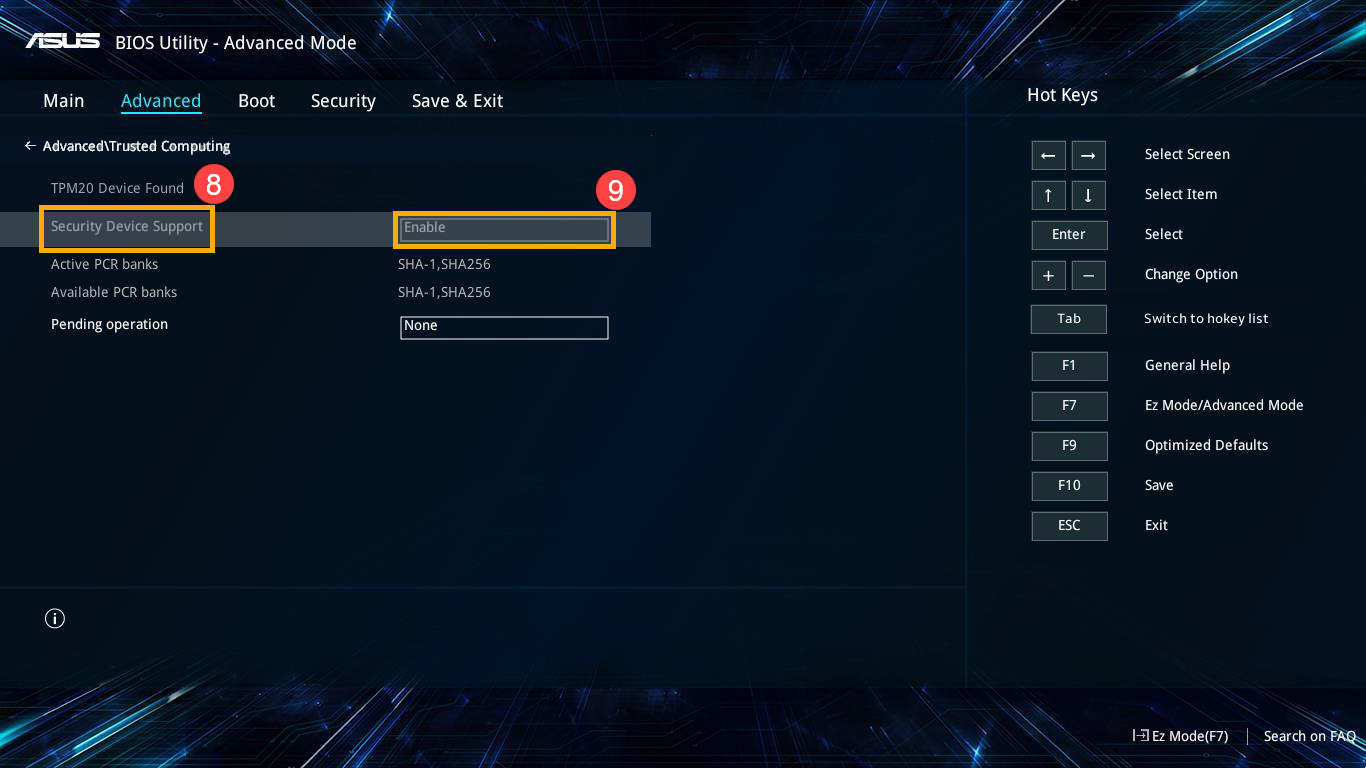This article describes how to check if TPM (Trusted Platform Module) is enabled on your computer and which version is running.
- Type and search [TPM.msc] in the Windows search bar①, and then click [Open]②.
- After the Trusted Platform Module (TPM) Management on Local Computer window pops up, and if it shows [The TPM is ready for use] in the Status field③, then your computer supports the TPM function.
You can also check [Specification Version]④ in the TPM Manufacturer Information field, which means the TPM version on your computer.
How to enable TPM on Asus Laptop?
Note: If it displays Compatible TPM cannot be found, then your computer may not support TPM function. In addition, you can continue to the next step to check if the TPM function is enabled in the BIOS configuration.
- Firstly, the computer needs to enter BIOS configuration. While the computer isn’t powered on yet, press and hold the F2 button of the keyboard, and then press the Power button to enter the BIOS configuration.
- After entering the BIOS configuration, press Hotkey[F7], or use the cursor to click [Advanced Mode]⑤ on the screen.
- Go to [Advanced]⑥ tab, and then select [Trusted Computing]⑦.
Note: If there is no Trusted Computing option in the Advanced tab, then it means your computer does not support to enable the TPM function in the BIOS configuration. - Select [Security Device Support]⑧, and then select [Enable]⑨ to enable the TPM function in the BIOS configuration.

- 7. Save & Exit Setup. Press Hotkey[F10] and select [Ok]⑩, the computer will restart. After that, you will be able to check if the TPM is ready for use via Step 1 and Step 2.
Q & A
Q1: If my computer does not support the TPM function, can I install it?
A1: There is no additional TPM slot to install it due to the design of Notebook and All-in-One PC.
Q2: If my computer only supports the TPM version 1.2, can it be upgraded to version 2.0?
A2: The TPM version depends on the installed chip and motherboard, and it cannot be upgraded from version 1.2 to 2.0.